お客様と画面を共有し、すばやく的確にサポートを行うサービスです。
「パソコンやソフトウェアについて詳しくわからない場合」や、「口頭では伝えにくい場合」に便利です。
システムのお試しをご希望の方は、[インターネット保守]をセットアップしてお電話いただければ、弊社がシステムのセットアップ作業を行います。(まずは、お電話ください)



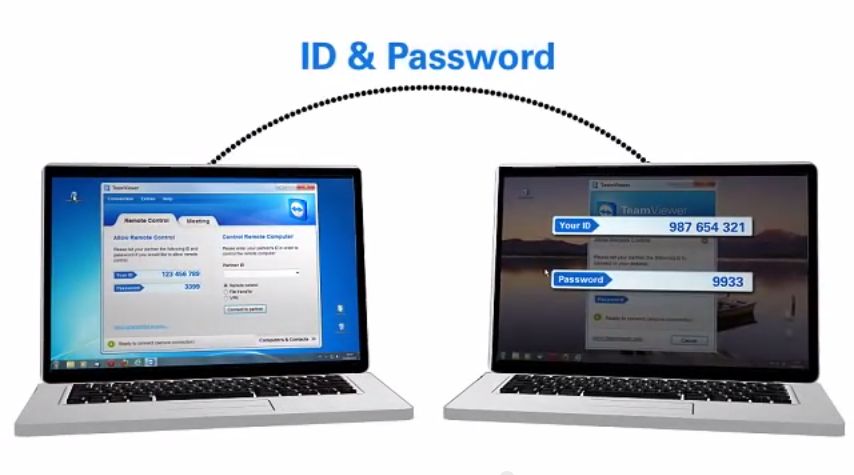

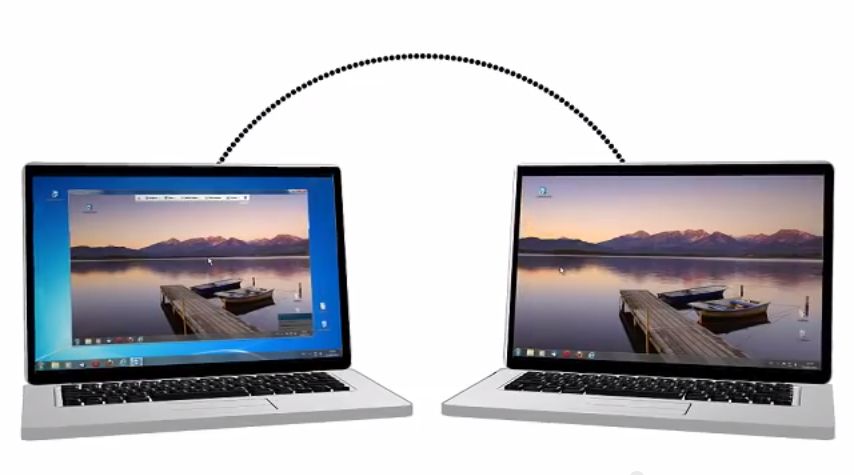
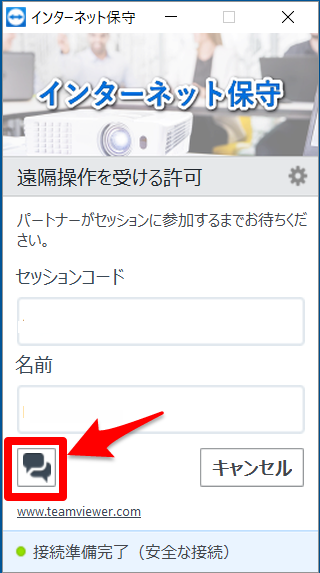
インターネット保守をダウンロードする方法
上の[インターネット保守 download]ボタンを押してください。 使っているブラウザによって異なりますが、画面の下に下図のようなダウンロード情報が、表示されます。
▼インターネットエクスプローラ(IE)の場合
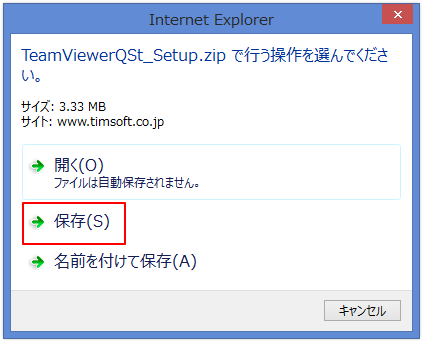
[保存]をクリックします。

[フォルダを開く]をクリックします。
▼クローム(Chrome)の場合
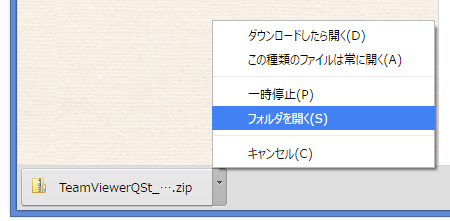
[フォルダを開く]をクリックします。
フォルダを開くと、[TeamViewerQS_Setup.zip]ファイルがダウンロードされています。
ダウンロードしたファイルを解凍(展開)する方法
ダウンロードしたファイルは、圧縮ファイル形式です。解凍(展開)
このファイルにカーソルを合わせて、[右クリック]を押してください。
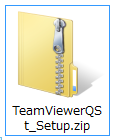
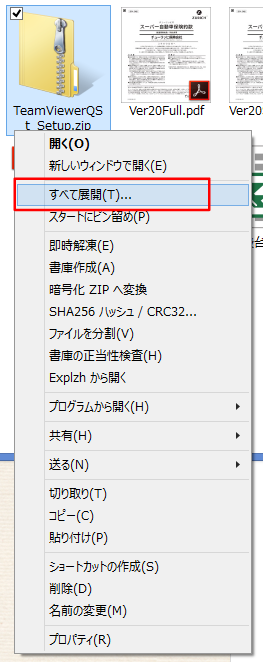
メニューの[すべて展開]を実行します。
下図のように[TeamViewerQST_Setup]フォルダが作成されています。
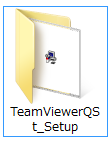
ダウンロードが完了し、正しく展開されました。
インターネット保守をセットアップする方法
ダウンロードしたファイルを実行してセットアップするには、先ほどのダウンロードフォルダを開いて、[インターネット保守セットアップ]をダブルクリックしてください。
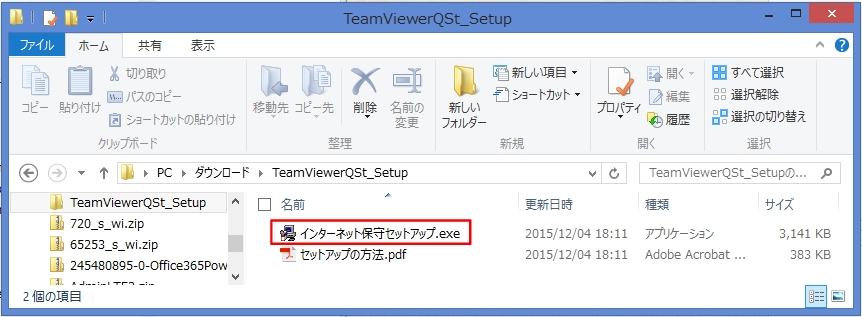
Windowsによって PC が保護されている場合
ダウンロードしたファイルは、保護されています。
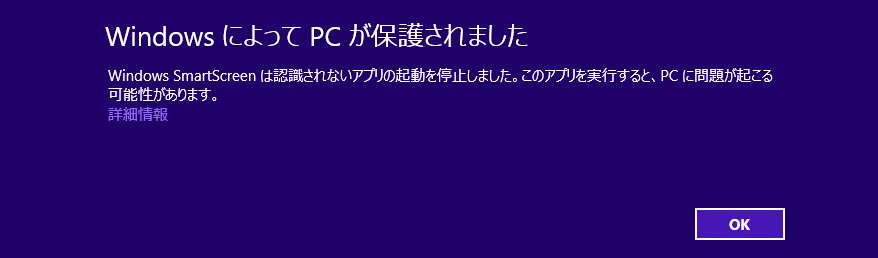
上図のようなメッセージが出る場合は、[インターネット保守セットアップ]を右クリックしてプロパティを表示してください。
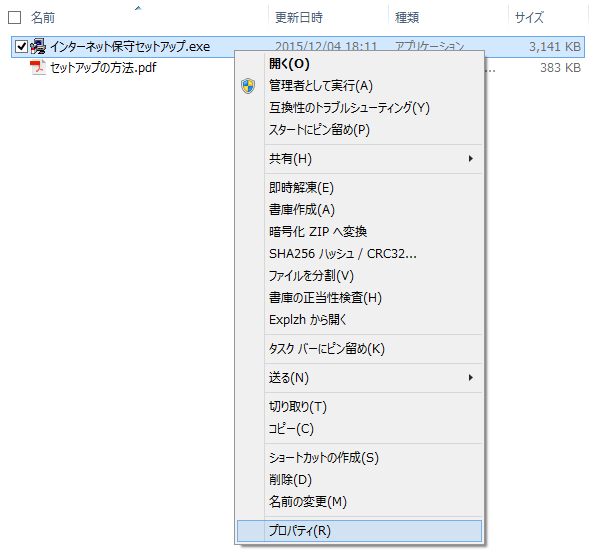
[ブロックの解除]-[OK]と順に押して下さい。
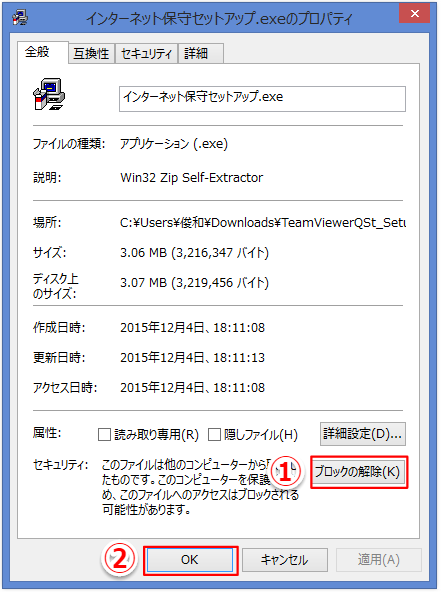
再度[インターネット保守セットアップ]をダブルクリックしてください。
下図の「プログラムセットアップ」確認画面が表示されます。「はい」を押してください。
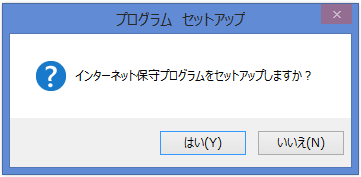
「フォルダを作成しますか?」と表示されます。「はい」を押してください。
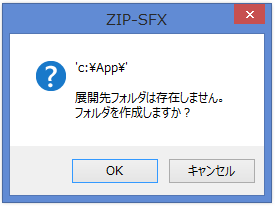
デスクトップに[インターネット保守]ショートカットアイコンが作成されているのを確認してください。

もし、[インターネット保守]ショートカットアイコンが見つからない場合は、右クリックして[最新の情報に更新]を実行してください。
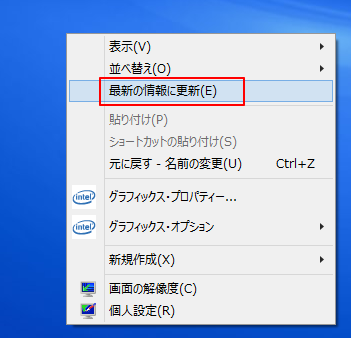
以上で[インターネット保守]のセットアップが、完了しました。
